This article will help in how to configure a site-to-site VPN between Azure Virtual WAN HUB and AWS utilizing the Internet Key Exchange version 2 (IKEv2) for the tunnel setup.
We will use Azure and AWS portal to set up Virtual WAN and then Site on AWS side.
Virtual vWAN.
Azure Virtual WAN is a networking service that brings much networking, security, and routing functionalities together to provide a single operational interface. These functionalities include branch connectivity (via connectivity automation from Virtual WAN Partner devices such as SD-WAN or VPN CPE), Site-to-site VPN connectivity, remote user VPN (Point-to-site) connectivity.
For Detail see - https://docs.microsoft.com/en-us/azure/virtual-wan/virtual-wan-about
First, we will create Azure Virtual WAN & Virtual WAN Hub
Configure customer BGP IP Address for Virtual WAN VPN Gateway Instances.
22.On the Links tab, add two entries with the following values (to tell VWAN how to connect to each of the AWS Site-to-Site connections). Note: this is very similar to AWS’ Customer Gateway section.
AWS Link 1:
- Link Name - AWS_Tunnel_0
- Link Speed - 1000
- Link Provider Name - AWS
- Link IP address - 2.2.2.2 (this is a placeholder value until we configure the AWS side)
- Link BGP address - 169.254.21.1
- Link ASN - 64512
AWS Link 2:
- Link Name - AWS_Tunnel_1
- Link Speed - 1000
- Link Provider Name - AWS
- Link IP address - 3.3.3.3(this is a placeholder value until we configure the AWS side)
- Link BGP address - 169.254.22.1
- Link ASN - 64512
Click Next: Review + Create >
23.Click Create.
Configure Phase 1/2 Proposals
- Protocol: IKEv2
- IPSec: Custom
- IKE Phase 1:
- Encryption: GCMAES256
- GCM algorithm is more efficient and can improve throughput on the Azure Gateways
- Integrity/PRF: SHA256
- DH Group: DHGroup14
- IKE Phase 2 (ipsec):
- IPSec Encryption: AES256
- AWS does not support GCM algorithm for IPSec integrity at time of writing this, but if it is available, you may want to opt for that
- IPSec Integrity: SHA256
- PFS Group: PFS14
Click Connect
Configure AWS
Prerequisites
We assume you have a VPC already (in my case, mine is called AWS-MUM-VPC), a corresponding set of subnets for your servers, and a routing table associated to your VPC.
Create the Customer Gateways
30.Customer Gateways in AWS are the equivalent of a local network gateway that you’d associate with a connection for a traditional VPN Gateway in Azure. It is also the equivalent of a defined Site Link for Azure’s Virtual WAN VPN configuration.
In this section, you will need to create two Customer Gateways. Specify the corresponding instance value obtained from the Configure Customer BPG IP address section. When creating the Customer Gateways ensure Dynamic routing is enabled and the BGP ASN is specified as 65515.
Azure VPN Gateway Instance 0 - 40.78.95.135
Azure VPN Gateway Instance 1 - 40.78.90.86
Create a Virtual Private Gateway
Create VPN Connections
We need to create two VPN Connections, each VPN Connection linked to its corresponding Customer Gateway and VPC.
On the Inside IPv4 CIDR for Tunnel 1 on the first VPN Connection, ensure you use 169.254.21.0/30 as the BGP Peer addresses and 169.254.21.4/30 for the second tunnel. Due to the way that the VPN Connection works, we are using a placeholder value of 169.254.21.4/30 tunnel, which will never be used in practice since we cannot point it to leverage Azure’s secondary VPN Gateway instance. This value must be specified as if we define the secondary BGP Peer address that will be created for the second instance in VWAN, you will receive an error that overlapping address space exists between this VPN Connection and the secondary VPN connection we create in AWS.
Use the same secret key that was used on the azure side - mytestkeyconnect.
Configure Route Table to Propagate Routes
35.To allow the learned routes from BGP to propagate to the VPC, you need to enable route propagation on your Route Table.
Navigate to Route Tables and select your Route Table and click the Route Propagation tab and select Edit route propagation.
Update Azure
Update Azure Site Link IP addresses
38.As per the Configure Phase 1/2 Proposals section for Azure Virtual WAN, you specified 2.2.2.2 and 3.3.3.3 as a placeholder value for the Public IP addresses of the AWS VPN Gateway instances. We will need to update these addresses with the proper values.
Navigate to your Virtual WAN instance and select your Virtual WAN hub
Peer a vNET to HUB in Azure.
You can also select a Virtual Machine that may have a virtual network attached to the VWAN Hub and validate you see learned routes from the VWAN Hub (and AWS) propagated into the VNet.
Tip: You can see the same route twice as we have both VPN Gateway instances BGP Peers actively connected to AWS. In the event you lose a peer, you would only see one route to one gateway listed.
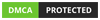


























































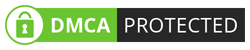
0 on: "Site to Site VPN between AZURE and AWS using Azure Virtual WAN ( Active/Active BPG Configuration )"